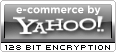Previous Posts
Archives

Subscribe to
Comments [Atom]
|
Shop HDE Posting Page
Wednesday, December 23, 2009
One of the most frequent troubleshooting problems we encounter is getting Windows to recognize and install device drivers. This particular flaw in Windows is well-known and has troubled many people through many versions of Windows. So, since many HDE products require device drivers to function, here is some general information about setting up drivers on your computer to help you get started.
General Information about Computer Drivers
Drivers are small programs that your computer uses to run hardware devices. In order to recognize and run a piece of hardware, you will need a driver. Windows XP (Service Pack 2) and Vista/7 have many drivers built in, but sometimes they need to be updated in order to run a new piece of hardware, especially if it's a device that is new to the market.
Different operating systems usually require different drivers. As an example, if you are installing a webcam on Windows XP, you will need the webcam driver for Windows XP. If you were to install the same webcam on a computer that runs Windows Vista, you would need a webcam driver specifically for Vista. In addition, you need to know if your operating system is a 32-bit or a 64-bit system. There are different driver versions for 32- or 64-bit systems. Using the same example, if you are installing a webcam on a 64-bit Vista system, you need the "Vista 64" driver. If you are installing it on a 32-bit Vista system, then you would look for a "Vista 32" driver.
How To Tell If Your Operating System is a 32-bit or a 64-bit system:
In XP: Note: Nearly all consumer XP systems are 32-bit.
- Click Start.
- Right-click "My Computer"--
- Choose "Properties" from the context menu.
- In the System Properties window, on the General tab, you will see a list of details about your system. If you see XP 64, you have an XP 64-bit system. If you just see "Windows XP" then it is a 32-bit system.
Checking & Updating Your Drivers
In XP:
- Click Start, then right-click My Computer. Click Properties from the context menu. (If you do not see 'My Computer' on the menu when you click the Start button, go to Control Panel -> System.) This opens the System Properties window.
- Go to the tab that says Hardware. Click the button Device Manager. Here you will see all the hardware connected to your computer. To expand a category, click the + sign next to any item. If you see any items with a yellow triangle and an exclamation point symbol, they are devices which have issues that prevent them from being recognized properly by the computer. Double-click on the item to open its Properties window.
- In the device Properties window, you will several tabs. First, check the General tab to see if the device is working properly. A status box will display this information. Also, in the General tab, make sure that the Device Usage box is set to "Use this device (enable)".
- Click the Driver tab. Here you can view details such as the driver's file name (you can use this to search for a missing driver on Microsoft's website later, if necessary). You can also update, roll back, or uninstall a driver here. (To roll back a driver means to restore it to a previous version. Sometimes a different version of a driver works better, and you can restore a previously-working driver by Rolling Back).
- Update drivers: depending on the configuration of your particular Windows system, you may need to update drivers for a device. Click on Update Drivers and Windows will open a wizard (a guided setup) to search for the appropriate driver. Follow the directions on-screen to go through the process.
Installing a Driver
(These steps follow the previous section, if you would like more detail please see the above section.)
- Click Start, then right-click My Computer, then click Properties from the context menu.
- In the System Properties Window, click the Hardware tab, then click Device Manager. In Device Manager, click the + sign to expand the category of the device whose driver you want to install.
- When you have found the device (it may be under Sound, Video, or another general category), double-click the item. In the item's Properties window, choose the tab Driver.
- Click Update Driver. A Hardware Update Wizard window will open (a wizard is a guided setup). It will ask "Can Windows connect to Windows Update to search for software?" Select Yes and click Next. Now it will ask if you want to install the software automatically (Windows will search for the driver itself) or if you want to install it from a specific location. If you have downloaded a driver already (drivers are available in HDE's product support page), and you know the location, choose the option to install from a specific location.
Coming Next Time:
Removing & Re-installing Drivers
Instructions for Vista
by: Shop HDE
 
|